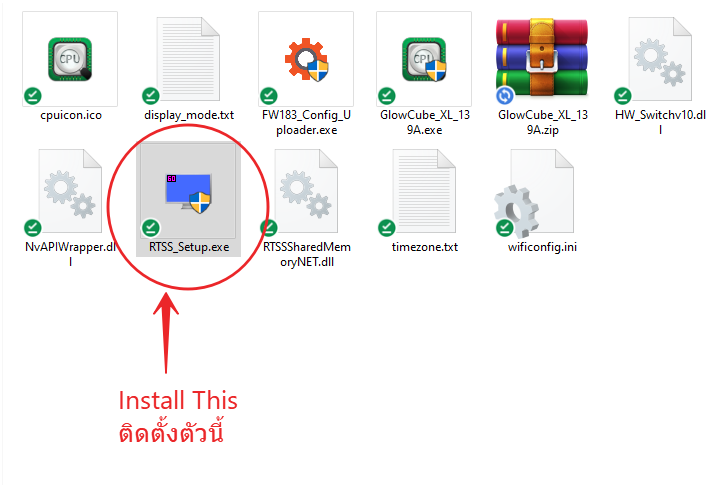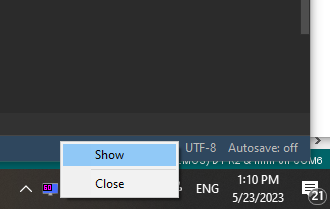การรันโปรแกรมในแบบ Administrator
การรันแบบปกติ ตอนรันโปรแกรมให้คลิกขวาไอคอนที่ต้องการรัน แล้วเลือก Run as administrator ตามภาพ
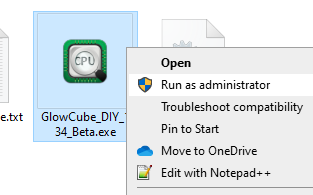
การรันแบบสร้าง Shortcut ตอนเปิดเครื่อง ในกรณีที่ต้องการสร้าง Shortcut ตอนเริ่มการทำงานด้วยในโฟลเดอร์ Startup หลังจากสร้าง Shortcut แล้วให้คลิกขวา แล้วเลือก Properties หลังจากนั้นเลือกตามภาพ