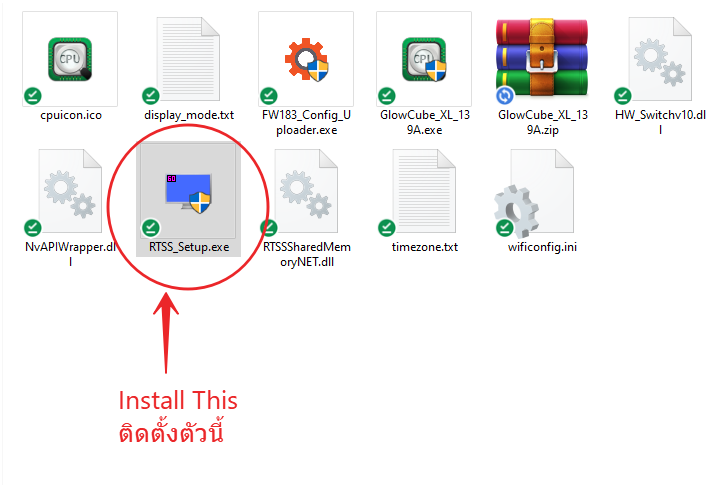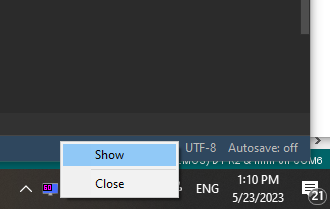การรันโปรแกรมในแบบ Administrator
การรันแบบปกติ
การรันแบบสร้าง Shortcut ตอนเปิดเครื่อง
1. ติดตั้ง Silicon Labs CP210x เพื่อทำให้คอมพิวเตอร์มองเห็นอุปกรณ์
2. เสียบสาย MicroUSB เข้ากับ GlowCube™ XL/Titan/IPS แล้วเสียบ USB เข้ากับคอมพิวเตอร์
หากไฟเข้าถูกต้อง ตัว GlowCube™ XL/Titan/IPS จะส่องแสงสว่างและแสดงโลโกขึ้นมา
3. ดาวน์โหลดและรันซอฟต์แวร์ GlowCube หลังเสียบเข้ากับคอมแล้ว
ไฟล์เป็นแบบ Portable ให้แตกไฟล์จาก .zip ไปยังโฟลเดอร์ที่ต้องการ ดับเบิลคลิกไฟล์ .exe ไอคอนสีเขียว และรอซัก 4-5 วินาที ข้อมูลจะเริ่มขึ้นที่จอ ** การรันครั้งแรกอาจใช้เวลานานเล็กน้อย
FW 1.7+ v1.38K สำหรับ GlowCube XL/Titan/IPS
FW 1.80+ v1.38R สำหรับ GlowCube XL/Titan/IPS/Colossus/Behemoth/Crypto เป็นเวอร์ชั่นทดลอง แนะนำสำหรับผู้ใช้เฟิร์มแวร์ตั้งแต่ 1.80 ขึ้นไป หรือใช้เวอร์ชั่น CRYPTO ภายในมีฟีเจอร์ใหม่ล่าสุด ผู้ที่ใช้รุ่นใหม่เช่น CRYPTO และ PLUS ล่าสุดควรลองเวอร์ชันนี้ก่อน
FW 1.85+ FPS v1.39B Beta สำหรับ GlowCube XL/Titan/IPS/Colossus/Behemoth/Crypto สำหรับผู้ใช้อุปกรณ์ที่เฟิร์มแวร์ที่รองรับการแสดงเฟรมเรท (FW เวอร์ชั่น 1.85+) โดยต้องลง Riva Statistic Server ควบคู่ด้วย (มีใน Zip File แล้ว) -- ดูวิธีการติดตั้งเพิ่มเติมที่ ข้อ 5
FW 1.90+ FPS v1.40E สำหรับจอ IPS และเครื่องที่อัพเดทเป็นเฟิร์มแวร์ 1.90 แล้ว แสดงเฟรมเรทได้ โดยต้องลง Riva Statistic Server ควบคู่ด้วย (มีใน Zip File แล้ว) -- ดูวิธีการติดตั้งเพิ่มเติมที่ ข้อ 5
รองรับฮาร์ดแวร์ใหม่
ตัวอัพโหลด Config แบบใหม่สำหรับเฟิร์มแวร์ 1.83 ขึ้นไป
รองรับการแสดงราคาเหรียญ CryptoCurrency
เพิ่มหน้า Mixed
เพิ่มหน้า World Clock และสามารถเปลี่ยน Time Zone ได้ (ใส่เลข +11 ถึง -11 ในไฟล์ timezone.txt)
รองรับอัลกอริทึมในการ Refresh และส่งข้อมูลใหม่.
อัพเดทไวขึ้นมากสูงสุดถึง 25% เทียบกับเวอร์ชั่นเก่า (ขึ้นอยู่กับ Spec เครื่อง และความเร็ว USB)
UAC Elevation (ไม่ต้องกดคลิกขวาเลือก Run as administrator อีกต่อไป)
สามารถปรับให้โปรแกรมนี้เริ่มต้นการทำงานทุกครั้งเมื่อบูตคอมพิวเตอร์ได้ โดยทำดังนี้
ทดสอบให้แน่ใจว่า GlowCube ว่าสามารถแสดงผลได้ถูกต้อง
กด WindowsKey + R
พิมพ์คำว่า Shell:startup แล้วกด Enter จะขึ้นโฟลเดอร์ Startup ขึ้นมา
สร้าง Shortcut ของไฟล์ .exe แล้วลากไปวางไว้ในโฟลเดอร์ดังกล่าว (หรือลากไฟล์พร้อมกด ALT ค้างไว้แล้ววาง) หลังจากนั้นคลิกขวาที่ Shortcut เลือก Properties > เลือกแท็บ Shortcut > ปุ่ม Advance > ติ๊ก Run as Administrator
ดู VDO แสดงขั้นตอนการทำให้รันตอนเปิดเครื่องอัตโนมัติได้ที่นี่
ondemand_video หากยังตอนบูทเครื่องยังรันไม่ขึ้นให้ตรวจสอบตามนี้
กดปุ่ม Windows Key พิมพ์คำว่า user account จะมีแอปขึ้นมาให้เลือก ( Change user account control setting)แล้วเลื่อนแถบลงมาล่างสุดให้่ขึ้นว่า never notify
เปิด Registry Editor โดยกด Windows Key พิมพ์ว่า regedit ไปที่ HKEY_LOCAL_MACHINE\SOFTWARE\Microsoft\Windows\CurrentVersion\Policies\System จะเห็น Enable LUA ที่มีค่าเป็น 1 อยู่ เปลี่ยนจาก 1 เป็น 0
แล้วรีบูทอีกครั้ง น่าจะใช้งานได้ตามปกติ
4. รอประมาณ 3-5 วินาทีจะเริ่มขึ้นสถานะของคอมพิวเตอร์
ไอคอนของโปรแกรมจะปรากฎสองที่คือแถบ Taskbar ให้ปล่อยไว้อย่างนั้น และแถบ Traybar เป็นไอคอนเล็ก อยู่มุมล่างขวาของ Windows ให้คลิกขวา แล้วจะมีเมนูขึ้นมา
โหมดการแสดงผลมีดังนี้
Brief แสดงข้อมูลตัวเลขที่สำคัญคือ %Load อุณหภูมิ ชื่อ CPU/GPUCPU Monitor แสดงการทำงาน CPU อย่างละเอียด ทั้งแบบรวม และกราฟแบบแต่ละคอร์GPU Monitor แสดง % การทำงานของการ์ดจอ และกราฟการทำงานCPU Load Gauge แสดง % การทำงาน CPU ในรูปแบบเกจอนาล็อกGPU Load Gauge แสดง % การทำงานการ์ดจอในรูปแบบเกจอนาล็อกCPU Temp Gauge แสดงอุณหภูมิ CPU ในรูปแบบเกจอนาล็อกCPU Temp Gauge แสดงอุณหภูมิการ์ดจอในรูปแบบเกจอนาล็อกChart and Bar แสดงแบบเน้นกราฟ และ Progress BarNerd Stat แสดงอักษรแสดงรายละเอียดมากที่สุด
5. สำหรับผู้ใช้รุ่น PLUS และ CRYPTO (มีช่องเสียบ SD Card และ Wi-Fi)
ในซอฟต์แวร์เวอร์ชัน 1.38K มีตัวตั้งค่าชื่อ Config_Uploader.exe (รูปเฟือง) ให้อยู่แล้ว ไม่ต้องโหลดเพิ่ม แต่หากใช้เวอร์ชันเก่ากว่านั้นให้ดาวน์โหลดตัวตั้งค่าไวไฟได้ ที่นี่ และแตก ZIP ไปยังโฟลเดอร์ชั่วคราว
แก้ไขไฟล์ที่ชื่อว่า wificonfig.ini โดยดับเบิลคลิก (ปกติ Windows จะเปิด Notepad ให้เอง) และแก้ไขค่าต่างๆดังนี้
ssid ชื่อจุด Access Point ที่ใช้งานอยู่ ตรวจตัวสะกดและตัวพิมพ์ใหญ่เล็กให้ตรง หากไม่ต้องการให้อุปกรณ์ต่อ Wifi ให้เว้นว่างไว้password รหัสผ่านของ Access Point ถ้า AP นั้นไม่มีรหัสผ่านเว้นว่างไว้clock_waittime เวลาที่รอเปลี่ยนจากหน้าจอไตเติ้ลไปเป็นหน้าจอนาฬิกา ใส่ค่าได้ตั้งแต่ 3-60 (หน่วยเป็นวินาที)slideshow_rotation ระยะเวลาที่ฉายภาพแต่ละภาพ ใส่ค่าได้ตั้งแต่ 6-30 (หน่วยเป็นวินาที)timezone Timezone ของแต่ละประเทศ ถ้าอยู่ไทยใส่เป็น 7random_image การเล่นภาพจาก SD Card ว่าจะให้เล่นตามลำดับ (ใส่ 0) หรือเล่นแบบสุ่มภาพ (ใส่ 1)
หลังจากแก้ไขไฟล์เสร็จแล้วเซฟ ดับเบิลคลิกและรันไฟล์ที่ชื่อ GlowCube_PLUSConfig_v10.exe หรือ Config_Uploader.exe จะมีจอดำๆขึ้นมา ให้รอสักพักจนขึ้นว่า Done แล้วกด Enter เพื่อปิดหน้าต่าง
การใส่ SD Card ให้หันด้านหลังออก (ด้านหลังการ์ดที่ไม่มีโลโกแบรนด์หันออกมาด้านหน้า)
หากใช้ SD Card อื่นที่ไม่ใช่ตัวที่แถมให้ ให้คัดลอกไฟล์ที่ชื่อว่า GlowCube_Config.txt เข้าไปใส่ด้วย
หากปรับภาพให้มีขนาดมิติเท่าความละเอียดจอ (480x320) จะได้ภาพที่เต็มจอพอดีและเนียน เนื่องจากข้อจำกัดของหน่วยประมวลผลขนาดเล็ก การใส่ภาพที่มีขนาดใหญ่มากอาจทำเครื่องแฮงค์หรือร้อนจัดได้
6. (Optional) วิธีการแสดงเฟรมเรท (FPS) บนหน้าจอโดย RTSS
สำหรับผู้ใช้เฟิร์มแวร์เวอร์ชัน 1.85 ขึ้นไป สามารถรันโปรแกรม Riva Statistic Server เพื่อให้แสดงเฟรมเรทจากเกมที่เล่น มาที่จอโดยอัตโนมัติได้ โดยเลือกติดตั้งไฟล์ RTSS_Setup.exe ดังภาพ
ให้รัน Riva Statistic Server ขึ้นมาจะมีไอคอนเล็กๆที่ Traybar มุมล่างซ้าย ให้คลิกขวาและเลือก Show
เมื่อติดตั้งและรันแล้ว ในครั้งแรกให้เปิด RTSS เข้ามาเพื่อตั้งค่า โดยตั้ง Overlay เป็น Off เพื่อไม่ให้แสดงในตัวเกม และ Detection เป็น Low หรือ Medium (แนะนำเป็น Low ก่อน หากไม่ค้นหาไม่เจอให้ปรับเป็น Medium)
หลังจากนั้นจอจะแสดง Framerate อัตโนมัติเมื่อเปิดเกมขึ้นมา หากไม่ได้เปิดเกมจะแสดงเป็น ---- แทน
7. หากเกิดปัญหาที่ทำให้ไม่ขึ้น
อาจเกิดจากการรันซอฟต์แวร์ก่อนเสียบ GlowCube™ ให้ปิด (End Task) โปรแกรม GlowCube.exe ใน Task Manager หรือเลือก Quit ใน Taskbar ให้หายไปให้หมดก่อน
ดึงสาย USB ของ GlowCube™ ออกแล้วเสียบใหม่ (ควรดึงหัวฝั่งที่ต่อกับเครื่องคอมพิวเตอร์ เนื่องจากฝั่งกล่องเป็น MiniUSB หากดึงเข้าออกบ่อยอาจทำให้หลวมได้ไว)
รันโปรแกรมใหม่อีกครั้ง แล้วรอสักครู่ ควรจะใช้งานได้เหมือนเดิม
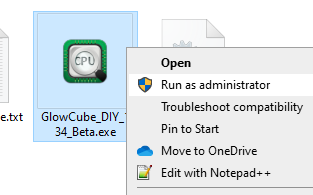


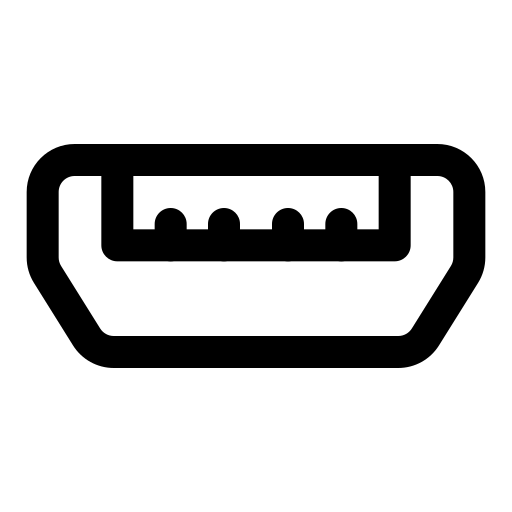 สำหรับรุ่น MicroUSB
สำหรับรุ่น MicroUSB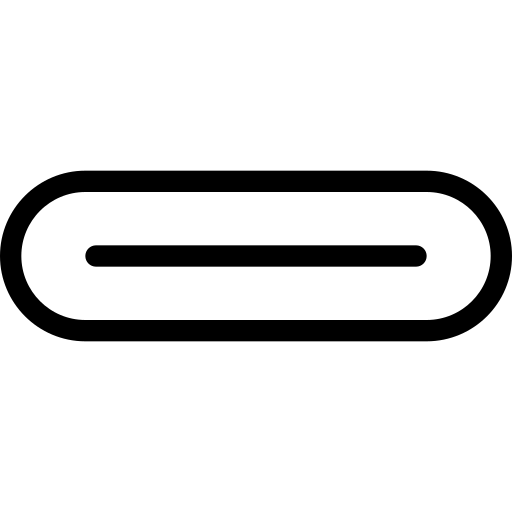 สำหรับรุ่น Type-C
สำหรับรุ่น Type-C